
Did you scan a document, but the output looks skewed? Don't worry. There's an easy solution to this problem. Here are the best tools you can use to deskew the PDF.

Get started with the easiest way to manage PDFs with PDFelement!
So, you have a scanned document in hand. However, you can't pass the skewed one on to someone else. Or, you can't review your lesson properly because the skewness triggers your OCD. So, you must deskew that PDF. Of course, you would need a reliable PDF tool to do that.
In this article, you will find three of the best PDF tools that allow you to correct the alignment in your PDF file. Also, you will find tutorials about how to use the said tools.
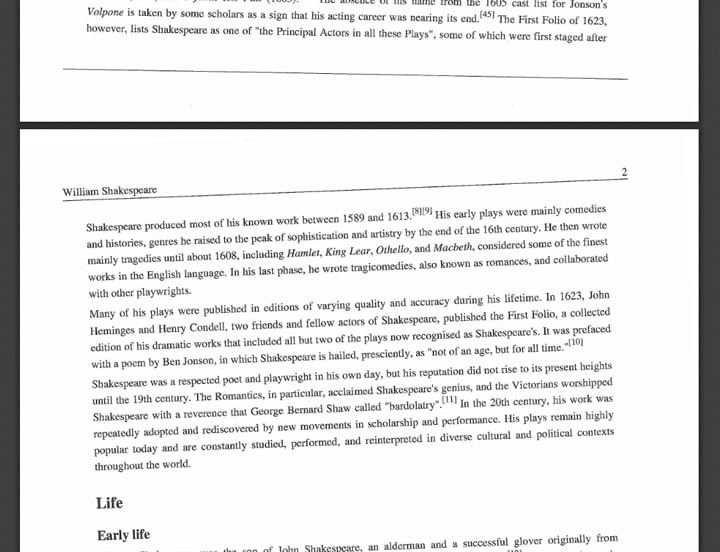
Picture this. Your exam is tomorrow. You asked your classmate for a reviewer, and they sent you a scanned PDF. However, they did not scan the document properly - it is not straight. While you can still use it as a reviewer, it's not preferable.
The document in question has a problem with readability. Therefore, it would not be effective as a reviewer. You need to tilt your head to read the content quickly. That could cause physical discomfort. So, instead of making do with the skewed PDF file, why not deskew it first?
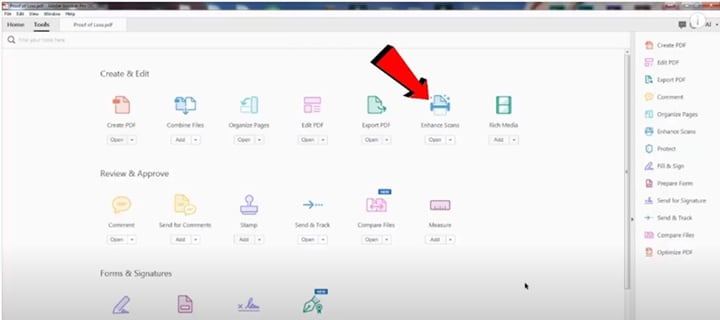 acrobat pro enhanced scans feature" />
acrobat pro enhanced scans feature" />
You can use Adobe Acrobat Pro DC to fix scanned PDF files that are lopsided. Follow these steps to do so:
Note: Sometimes, this method makes some characters unrecognizable.
For any problem with PDFs, Wondershare PDFelement has a solution. PDFelement is a PDF tool filled with many features users like you would find very handy. It allows you to create, convert, merge PDFs, and do many others. And with the tools that PDFelement offers, you can deskew a crooked PDF file.
1. Open the skewed scanned PDF on PDFelement.
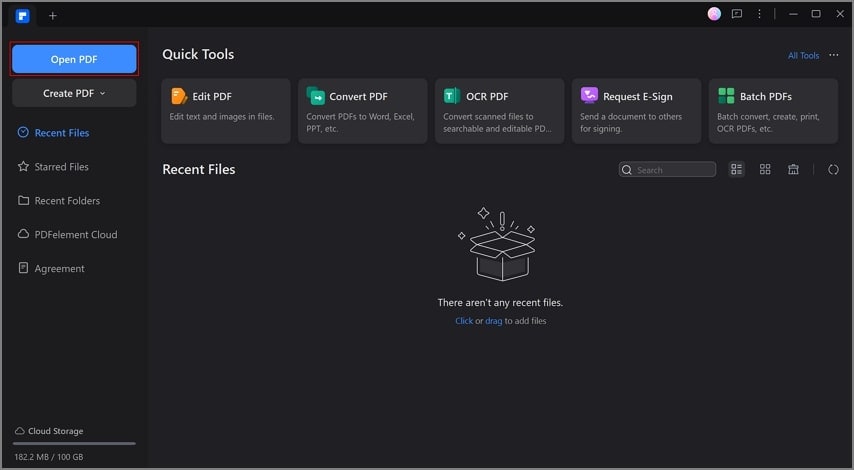
2. Click Perform OCR from the notification bar or OCR from the floating buttons on the right side of the screen.
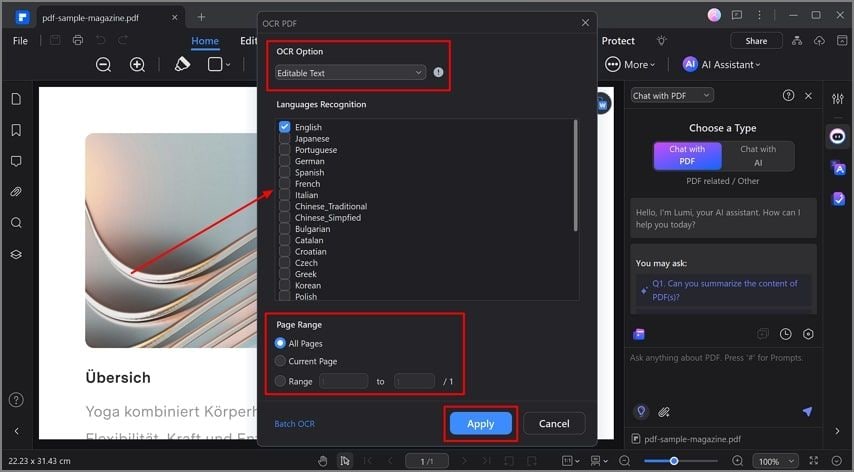
3. In the "Scan Option" section, select Scan to Editable Text.

4. Specify the pages of the PDF you want to straighten. (Optional)
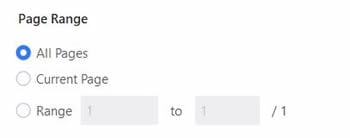
5. Select the languages used in the scanned PDF.
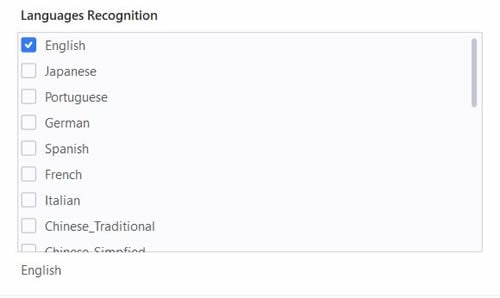
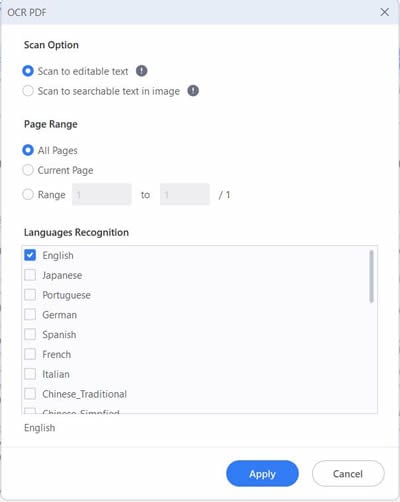
7. Wait for PDFelement to finish performing OCR on the document. After it is done, you will see that the text is no longer lopsided.
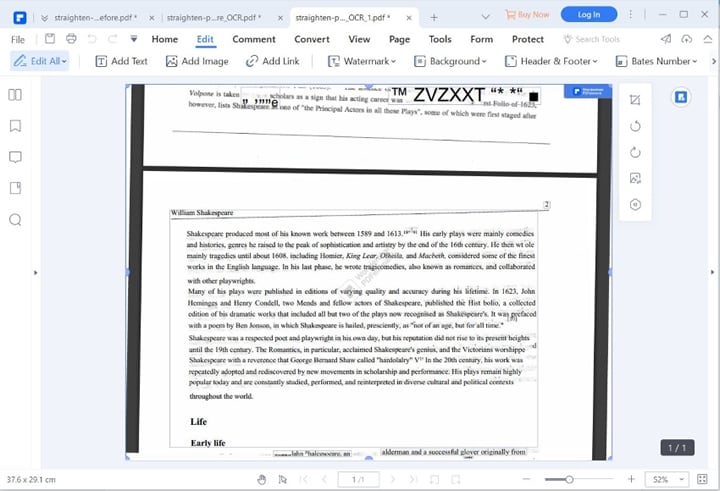
8. Edit the document as you please.
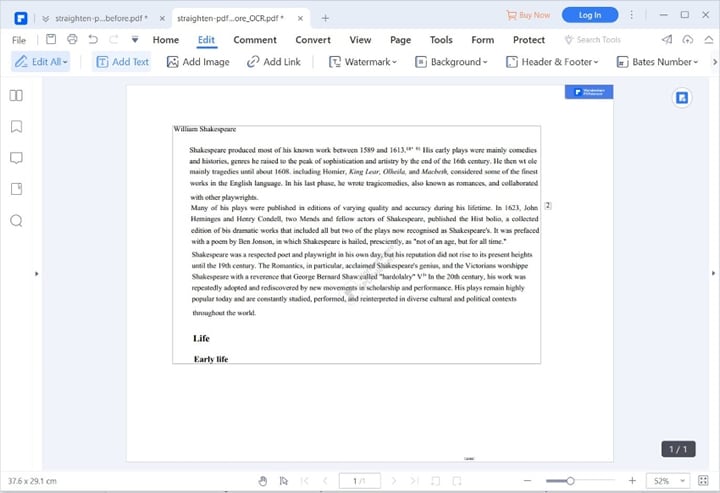
Very rarely, PDFelement would put words on individual boxes. That makes it difficult to edit. When that happens, close the document outputted by the OCR. Then, perform OCR on the original file again.
After deskewing the PDF, you may notice that the background is a little messy. If it is not important, select it and press Backspace or Delete from your keyboard.
PDFelement's reliability as a PDF tool is unparalleled. Why? Because it allows you to do so many things.
For starters, PDFelement allows you to edit PDFs as if you are editing documents on Microsoft Word. You can change the font styles, colors, and sizes of the text on the PDF. Similarly, you can change the styles and colors of shapes.
Not only that, but PDFelement also allows you to add text, images, and shapes to the document. Do you need to add links or watermarks to your PDF file? PDFelement also allows you to do that.
You can also turn non-fillable forms made in Word, Excel, or another application into a fillable and editable PDF form. It only takes one click.
PDFelement's toolkit also contains many markup tools. You can use this software to add highlights and comments. You can also take notes, annotate, and monitor changes.
Adding signatures to your PDFs is also important, especially for professionals. You can sign documents or create legally-binding signature fields using PDFelement.
You just learned how to deskew PDF files using PDFelement's OCR tool. That's only one of many uses. You can also use this tool to extract from images.
For example, your friend in Korea sent you an item. It comes with a note, but you can't comprehend it since it is written in Korean. Using PDFelement's OCR tool then its translation tool will help you understand what the note says. PDFelement can translate into over 100 languages.
Again, these are only a few things you can do with PDFelement besides deskewing a PDF file.
Don't you have enough space on your computer for another program? Do not worry; there are online alternatives for deskewing a PDF file. Sejda stands out among these options. Here's how to use this tool:
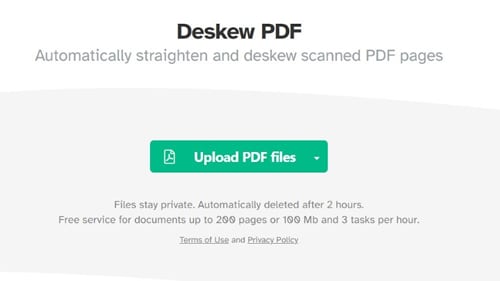
To deskew a PDF file is not that difficult. All you need is to know the right tools for the job. The three mentioned above are the most reliable ones. PDFelement is an attractive option as it is for more than just straightening your PDF file. It also comes with many other tools that can help increase your productivity.
With this knowledge in mind, lopsided scanned PDF files will no longer bother you. You know what to do to easily and quickly fix them.