

If you just turned in your resignation letter and are ready to give yourself the best chance of landing the next job you’re after, you need an attractive, organized resume template. Why? Because the competition just got tougher, and recruiters have leveled up their game to find the best candidate from the pack.
Our 43 resume templates for Word are hot out of the oven for 2024. All you have to do is download them for free, start editing them in Microsoft Word, and be on your way to your dream job.
Trouble customizing your Word resume template?
Working with ready-made templates can be challenging, so if you’re in a time crunch or over the frustration, make a resume with us for a quick and easy time!
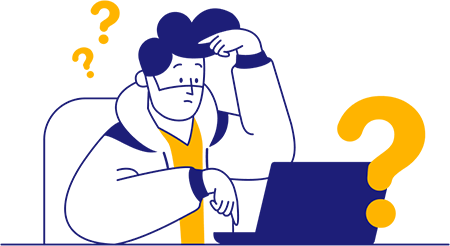
The best thing about building a resume in Word is that Microsoft Word comes with many resume templates you can find within the program. If none of these preloaded formats do the trick, you can search for alternate templates on the internet (probably how you found these here).
Between the templates included in Word, the options available online, our free resume templates for Google Docs, or the templates you can use in the best AI resume builder, you should have no trouble finding a design that works for you.
![]()
Accessing resume templates on Microsoft Word is a quick, easy way to structure your document. All you have to do is take the following steps:
![]()
While Microsoft Word offers some excellent resume templates within the program, you can find even more options on the internet, including our professional resume examples.
Here’s how to find online templates and upload them into Word:
*Note: This process will upload your template, but it may be distorted, requiring you to spend some time manipulating boxes, lines, and font, which is why we recommend uploading your resumes with our free resume tool.
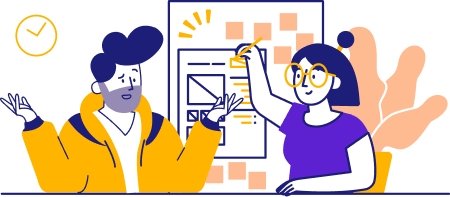
When it comes to creating a fantastic resume on Word, downloading the right template is only half the battle. From there, you need to do what it takes to fill the template with the right information.
There are two keys to making the most of your Word resume template: taking advantage of Word’s available features and practicing patience as you tweak and perfect the document.
![]()
There’s a reason Word is so popular. It comes fully loaded with useful features, many of which will be a major help as you work on your next resume. Here are six features you should consider taking advantage of if you want your document to look its best:
![]()
A resume on Word isn’t something you can polish off in five minutes even if you’ve uploaded a template. You need the document to come out looking fantastic, and that requires meticulous attention to detail.
While you work on your Word resume, consider the following:
If all this sounds like too much of a hassle, just use our quick resume builder. By typing in your details and letting our tool take care of the rest, you’ll take the guesswork and stress out of the resume creation process.
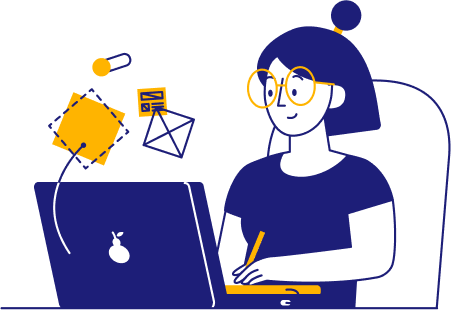
There are countless resume templates in Word, and it’s up to you to find the option that best suits your industry and personality. No matter which template you choose, the most important thing is to represent yourself well. When it comes to writing resumes, content wins over style every time.
While a resume outline and template will give your document the basic structure it needs, save yourself time and frustration by opting for an easy resume maker experience instead.
Whether you want to upload and check a resume with our AI-powered tips or start from scratch, our tools are convenient and effective. If you’ve got your information handy, then a stylish, professional resume is just a few clicks away.
Remember, if you’re having trouble customizing your resume template, make sure you check out our job-specific resume samples. We also get that working with templates in Word can be tricky, so you can try one of our Google Docs resume templates or our AI resume builder (free) with us instead. How about this one here?
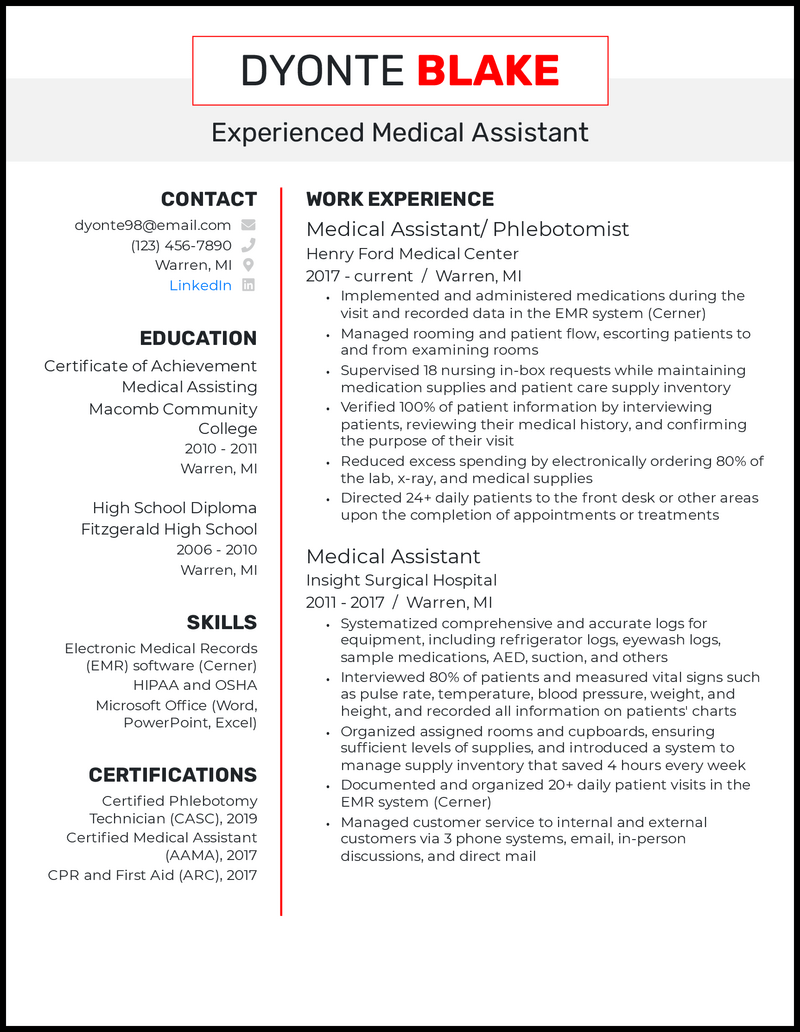
The best way to start is to choose a Word resume template for a professional outline. Word has prebuilt templates, or you can download and upload one you find online. Once your template is set, you can customize the font, colors, spacing, and columns to fit your needs. Some best practices when creating a resume in Word include keeping it on a single page, using a 12-14 point Arial or Times New Roman font for readability, and using single or 1.5 point spacing.
How to format a resume in Word?Try a reverse-chronological format. It tends to work best for most careers. Leading with your most recent experiences shows career growth and helps emphasize how you can help with current industry needs. For example, someone applying for a senior management role may want to show how they’ve climbed the ladder from assistant or project management roles. Alternatively, recent grads with limited experience or applicants for highly technical roles may also benefit from functional or hybrid formats that list relevant skills and accomplishments before employment history.
How to find resume templates in Word?Word has many prebuilt resume templates you can access. To do so, click “File” then “New” and type “resume” in the search box that appears at the top right-hand corner. Then, simply choose the one that fits your needs and personality. To access a resume template for Word that you downloaded online, go to “Insert” then “Object” and choose the file from the box that appears.
How to email a resume from Word?To save and email the resume you created in Word, go to “File” then “Save As.” Once the box pops up, enter a file name that shows exactly what position you’re applying to, such as “First Name–Last Name–Position–2024.” Then, under the “File Format” dropdown, you should select PDF since it’s the most widely accepted file type for resumes. Lastly, you would compose your email, click attach files, and add the PDF you just saved.